Step by Step: Setting up a GA4 Config Tag in GTM
As a follow up to my Step by Step post on setting up a GA4 property, in this post, I’ll show you how to setup your first tag for GA4 to start collecting data via Google Tag Manager. My friend and GTM expert Simo Ahava has also posted about this in his GA4 setup guide here, so be sure to check out that post as well.
Step 1: Select “Google Analytics: GA4 Configuration” from the new tag configuration pane in Google Tag Manager
The first thing to do once you’ve opened Google Tag Manager is to select “New Tag” and choose from a couple of new tag types you’ll now notice in the slide out window. In this case, we’ll select the “Google Analytics: GA4 Configuration” tag. The “Google Analytics: GA4 Event” tag will come later when we’re ready to implement some recommended and custom events, if you want to skip ahead to a step by step post showing you how to do that, you can check it out here.
Step 2: Configure the Google Analytics: GA4 Configuration tag
Once you select this tag, you’ll need to have your “Measurement ID” handy. This is essentially the same thing as “Tracking ID” in Universal Analytics. You can find this in the admin panel under the Property section → Data Streams (I’ve removed mine in the screenshot below, but the arrow points to where you’ll find it). Hit the little copy icon next to it to automatically copy it to your clipboard.
There is not much to configure to get your base tag firing. You’ll give the tag a name, enter the Measurement ID, select any fields to set, and add a Trigger. Note that you can select a variable for the Measurement ID. In the future, I imagine there will be a flavor of the GA Settings variable available to choose here (but when I looked, it’s still set up for Tracking ID, so I’m not sure it would work here). Once that’s available, I’ll be sure to update and use the variable to help with future changes/streamline efforts.
In this case, we’ll use the All Pages Trigger to ensure the configuration tag fires everywhere on this site. Once setup, it should look something like this:
Note that you have the option to uncheck the box to send a page view when the config tag loads. You’ll want to leave this box checked if you are using the out of the box pageview event data.
Step 3: Preview the new tag
(note in the following screenshots, the tag is named GA W+A rather than GA4 but it is the same)
Next, I’ll save the tag, and go into Preview mode to see if it’s properly firing on my site:
There it is! GA W+A Config tag (note: I thought GA A+W looked weird, hence why I changed the ordering of the letters for this tag) is there and successfully fired.
Now that I’ve confirmed it successfully fired in GTM, let’s switch over to my GA App + Web property to check out Streamview (Realtime 2.0) to see it there. Looks good!
Step 4: Launch the new tag
Once I’m happy with the data I see in preview mode (both in the GTM debug pane and in Streamview, it’s time to publish the container.
That’s it! Now I’m collecting user / pageview data in my new Google Analytics 4 property. I’ll also be collecting the Enhanced Measurement event data (pageview, click, scroll, site search, and video views) since I switched on that collection (detail in my previous post). This is a great start to get a baseline of traffic and behavioral data, but since everything I want to track is not fully covered in Enhanced Measurement, I will want to implement several suggested events & parameters. Stay tuned for my next post to see how I’ll implement those tags to start collecting even more data.
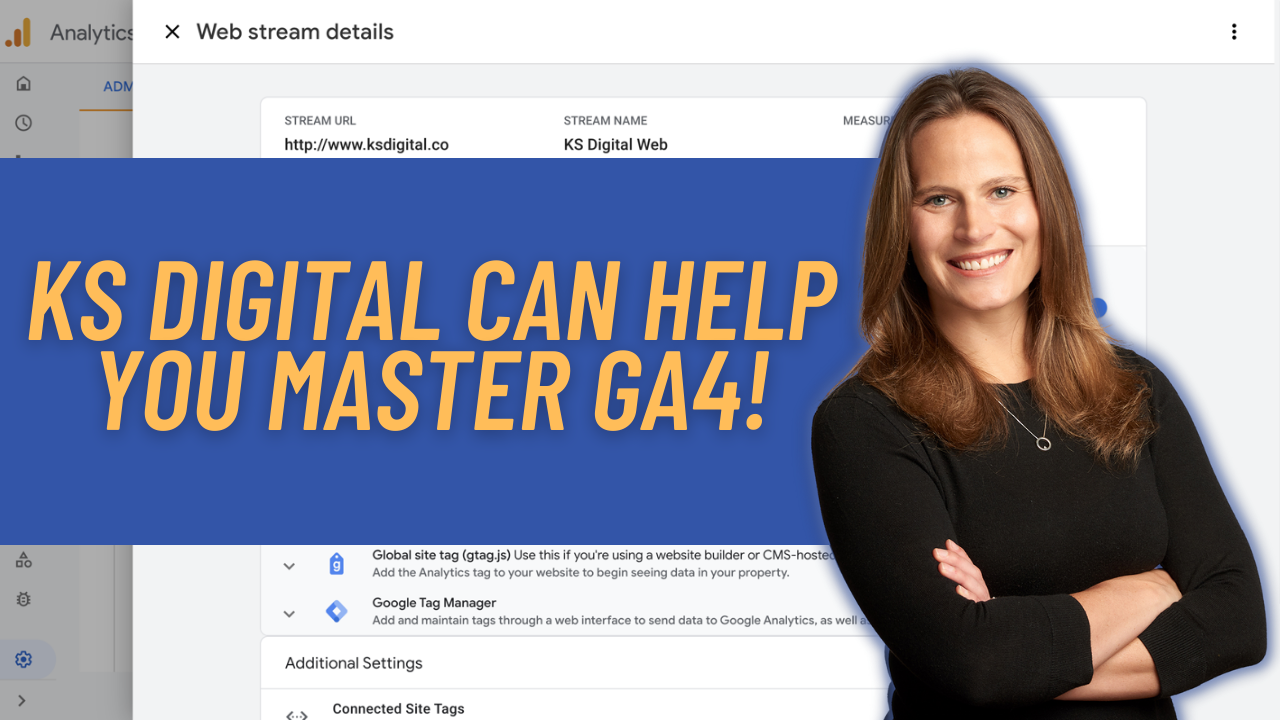
Pingback: Digital Debrief – Step by Step: Setting up an App + Web Property
Jason
Thanks for such a detailed post Krista ! Looking forward for more post to come!
Jean-Christophe Chouinard
Hey Krista, I really like your complete training on App + Web. Is it possible to ask for the Beta version. Data Streams isn’t available yet.
Pingback: Digital Debrief – Step by Step: Setting up an App + Web Event Tag in GTM
Yaniv
Hi Krista,
Thanks for the amazing step by step guide.
qq – once I set up the App + Web google analytics new tag via tag manager.
Should I continue to fire the universal GA tag? Or will it mess up my tracking ?
I see in the tag manager preview mode screenshot you shared you are firing both.
Ideally I would like to keep the two properties while this run in beta.
Krista
Yes! Please keep both for now. I’d only suggest removing the UA tag once you are very comfortable with the new format and want to only run via A+W, otherwise, run both side by side.
Pingback: BP 3.01: Google Optimize Podcast
Pingback: Digital Debrief – Step by Step: Setting up an App + Web Property in Google Analytics
Pingback: Should You Manually Set the Page_View Event in an App + Web Property Using GTM? - Ken Williams
Pingback: Digital Debrief – The Ultimate Guide for setting up a Google Analytics 4 property