Step-by-Step: Linking Google Analytics 4 to Google Ads
Linking Google Analytics to Google Ads can unlock a ton of new data in your GA property. Setting up this link will bring in data such as cost metrics, clicks and impressions, and so much more. On the flip side, you’ll be able to easily set up conversion tracking for your Google Ads because you’ll be able to bring in your Conversion events from Google Analytics to use for your Google Ads campaigns.
Setting up this link between Google Analytics 4 and Google Analytics is super easy. I’ll show you how in this 3 step guide.
Step 1: Initiate the linking under under the Product Links section in the Admin console
In the Google Analytics 4 Admin console, under the Property column, scroll down to the Product Linking section and select Google Ads Linking. Then in the pane on the right, click on the blue “Link” button in the upper right hand corner.
This will open up a slide out window to Create a link with Google Ads.
Step 2: Choose the Google Ads accounts you want to link to
In this step, you’ll click the blue “Choose Google Ads accounts” link which will open up a new slide out window showing you all of the Google Ads accounts you have admin rights on.
Note there is a blue banner at the top of this window which says “To link a GA property to a Google Ads account, you must have “edit” permissions on the GA property and admin access on the Google Ads account. Google Ads accounts for which you have admin access are listed here.”
This is where you will choose which Google Ads accounts to link by clicking the checkbox next to them. As you can see in the below screenshot, I only have 1 Google Ads account, so I’ve check the box to link here, and then click “Confirm”.
Step 3: Configure settings
In this last step, you’ll choose which settings to configure for the linking. There are two settings here which are toggled on by default, but you can choose the settings that are appropriate for your business.
Enable Personalized Advertising: This is the setting that allows you to share your audiences and conversion events with Google Ads to use for targeting and conversion tracking. This is important if you want to use your Google Analytics 4 conversion events to track Google Ads success.
Enable Auto-Tagging: This setting enables your ads run via Google Ads to be tagged with UTM parameters and a glcid for you. This is a useful setting to ensure that your ad links will be appropriately attributed. If you are using manual tagging, you may choose to disable this setting, but be sure you are then adding manual UTM tags to each of your ad links that you set up. When you click the drop down arrow, you’ll see the radial buttons to choose if you want to use auto-tagging or not.
Once you’ve made your settings configurations, you’ll see a review screen that recaps, you’ll hit submit, and you’ve now linked Google Analytics 4 to Google Ads!
If you want to learn even more about Google Analytics 4, visit https://ksdigital.co/academy/ where you’ll find an array of courses designed to help you master GA4.
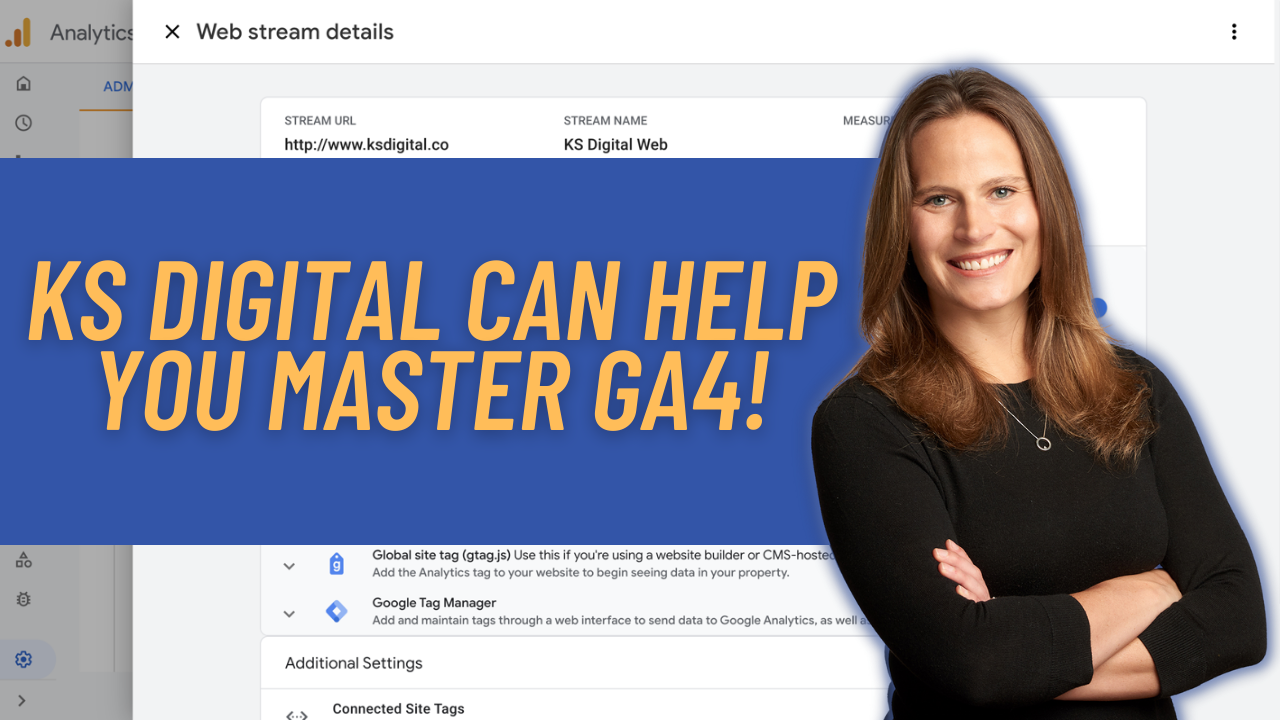
Claire
Hey,
I was in a webinar the other day and someone said: if you link google Ads to GA4 you need to unlink it from UA as if you dont, you will double up on your bids. Is this correct?
Krista
This is not correct, you can link both at the same time.