Step by Step: Setting Up Advanced Google Analytics Goals & Funnel Visualizaitons
I often get asked what my top few tips or must do’s for Google Analytics would be. The first two are always the same: setting up Campaign Tracking, and setting up Goals and Funnel Visualizations. Since I’ve previously written a Step by Step Guide for Campaign Tracking, I’m going to focus on setting up Goals in this post.
Why are goals so important? Because they allow you to track specific actions against your traffic, revenue, and conversion data as well as setup experiments to optimize against them. Similarly, enabling a funnel visualization for a goal will allow you to track your users along the path to completing a goal if there are multiple steps so that you can see where there might be holes in your funnel or track the success of specific events or campaigns on funnel completions.
There are many great use cases for goals and funnel visualizations. These include eCommerce shopping funnels, multi-step sign up or contact form completions, page navigation, and more. For goals specifically, you can also measure things like reaching a certain number of pages viewed in a visit, time on site, or bounce rate.
Setting up a goal in Google Analytics is really easy, but you must be an admin on the View you want to enable goals in, so if you are not speak with your account admin about getting the right levels of access. Once you have the appropriate access, you can set up a goal in 4 easy steps:
Step 1:
Decide what you want to track. For this post, I’m going to setup a goal I’ll call ‘Relevant Searches’. This will be a goal that will fire when someone clicks the ‘Continue Reading’ button on a post to read more, but to count as a goal it will require that the user clicks ‘Continue Reading’ from a search page. That way I can see if a user found the search results for their query relevant enough to read a whole post.
Note that the requirement to come from a search page will be part of the funnel step, so overall goal numbers will only reflect the actual goal setup whereas the associated funnel visualization will provide the metric, ‘Relevant Searches’, that I’m really looking for.
Then, under the Admin section, ensure you are in the proper Account, Property, and View that you want to enable a goal in. Then under the View level menu settings on the right hand site of your screen, select ‘Goals’. This will bring up the Goal overview screen which shows which goals you have enabled and gives you the option to create a new goal.
Note that each View in your analytics property can have 20 goals setup. This is a hard limit so be sure to plan out your goal strategy. You can see the number of open goal slots in the view at the bottom of the table here.
Step 2:
Hit the “+ New Goal” button to create a new goal. Or, you can import a goal from the Solutions Gallery (this has many pre-built best practice resources for goals, custom reports, dashboards, and more).
When you select to create a new goal, you will get a screen that gives you the option of a Goal Template or a Custom Goal. In this case, I’m going to choose ‘Custom’ because I have a specific goal in mind that I’d like to create that is a bit more advanced and doesn’t necessarily fit the structure of the templates.
Step 3:
Once I’ve selected ‘Custom’ a new menu will appear. This is where I will name my goal, which in this case, I’ll name ‘Relevant Searches’.
I also have the option of choosing a different Goal slot ID if I want. The setup will default to the next Goal slot you have available, but if you are organizing goals by type or purpose into different goal groups (you have 4 groups of 5 goals = 20 goals total) then you can choose to select a different Goal slot. This can be really useful for larger analytics practices or big companies. In this case I’ll leave it set as the default because I’m not organizing my goals in a fancy way for this account (since I’m the only one looking at the data).
The final step on this screen is to choose the goal type. There are 4 options in the custom setup: Destination (ex. thanks.html), Duration (ex. 5 minutes or more), Pages or Screens per session (ex. 3 pages), and Event (ex. clicked ‘Continue Reading’).
Note that if you want to create a Funnel Visualization, you can only use a type of ‘Destination’. So in this case, since I want to know if users are clicking on the ‘Continue Reading’ button from a search page, and this is normally tracked as en event on my site, I’ll have to get creative with RegEx. If all I wanted to do was track the button clicks on ‘Continue Reading’ without setting up the funnel to find ‘Relevant Searches’ I could instead use an event type.
Step 4:
The final step is to setup the Goal details. This is where I will enter the destination, which in this case, will be a RegEx string.
My site is fairly simple and only has a few types of URL structures. Essentially, the URL structure looks like one of the following:
https://www.kristaseiden.com/ (homepage)
https://www.kristaseiden.com/post-title/ (blog post page)
https://www.kristaseiden.com/?s=search+term (search page)
In this case, I want to set the goal destination as a blog post page. To do this, I’ll use a ‘Regular expression’ condition of ^/[a-z,0-9] which will include everything deeper than the homepage that starts with a letter or number but excludes anything starting with a query parameter (such as the search page results).
If you’re not too familiar with RegEx, you can find many great resources online for cheat seats and testing tools. I really like http://www.analyticsmarket.com/freetools/regex-tester. Another great way (actually the best way) to ensure what you are testing is accurate is to simply plug your RegEx into the filter box of a pages report in Google Analytics to see if it returns the expected pages.
Then, to ensure that it is setup properly and collecting data, I’ll hit ‘Verify Goal’ to make sure that the conditions I specified have actually occurred in the past 7 days.
It should look like this:
Once you’ve got your condition verified, you’ll want to flip the Funnel switch from ‘Off’ to ‘On’ and add your funnel steps. Since I want to only see people who land on a blog post page after having visited the search page, I will add one step which requires the user to start on the search page to qualify for the goal. Be sure to also toggle the required step from ‘Off’ to ‘On’ if you only want people to enter the funnel on this step.
As mentioned above, note that the requirement to come from a search page will be part of the funnel step, so overall goal numbers will only reflect the total pageviews of pages that are not the homepage nor a page starting with a query parameter whereas the associated funnel visualization will provide the metric, ‘Relevant Searches’, that I’m really looking for.
The final setup of this screen will look like this:
Now hit ‘Create Goal’ and you’re all set!
To view goal information, navigate to Conversions —> Goals —> Overview in the Reporting view of Google Analytics. To see the related funnel visualization, navigate to Conversions —> Goals —> Funnel Visualization.
Your funnel visualization will look something like this:
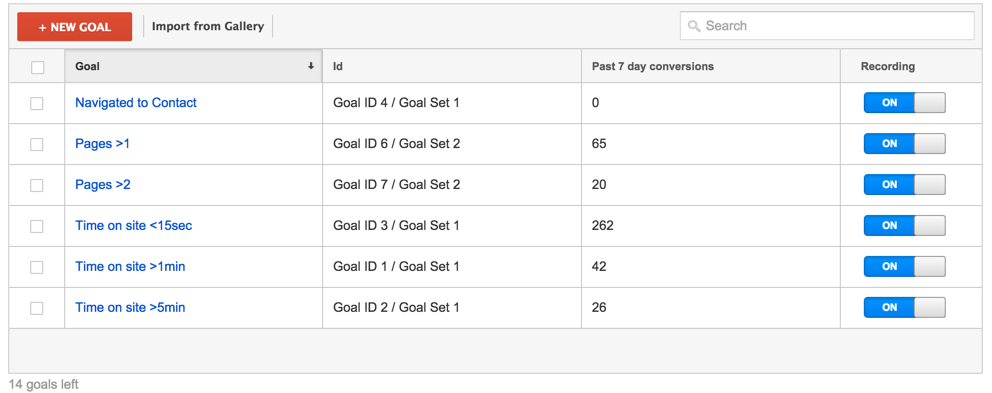
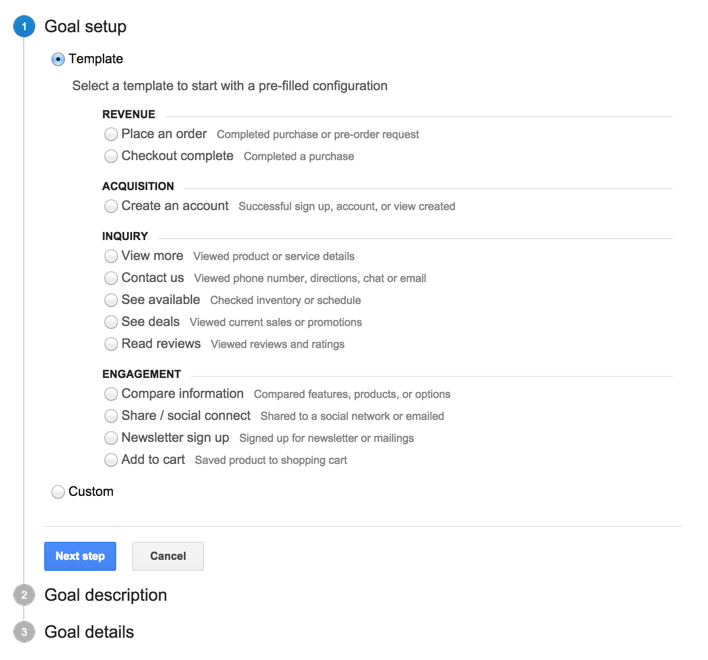
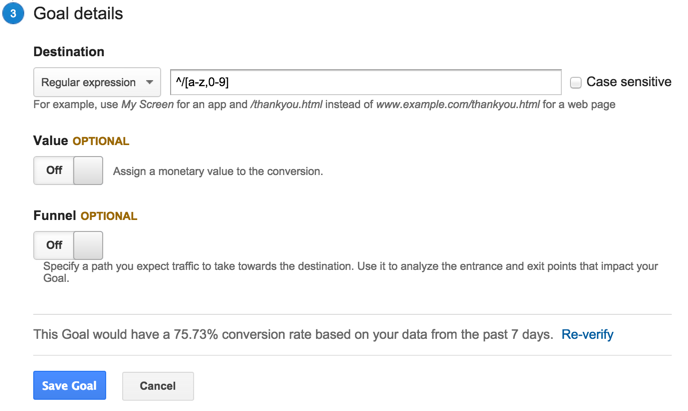
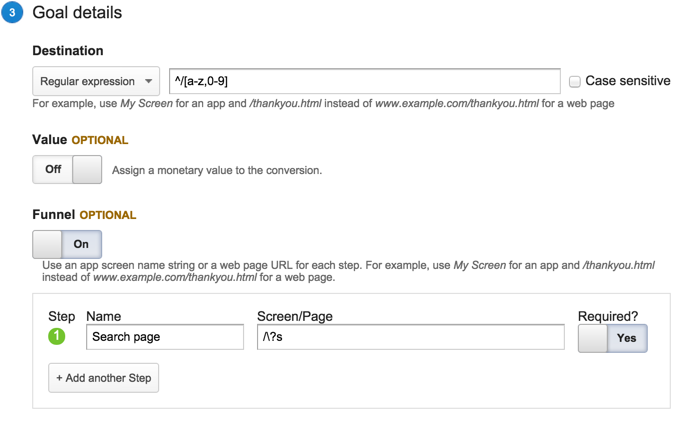
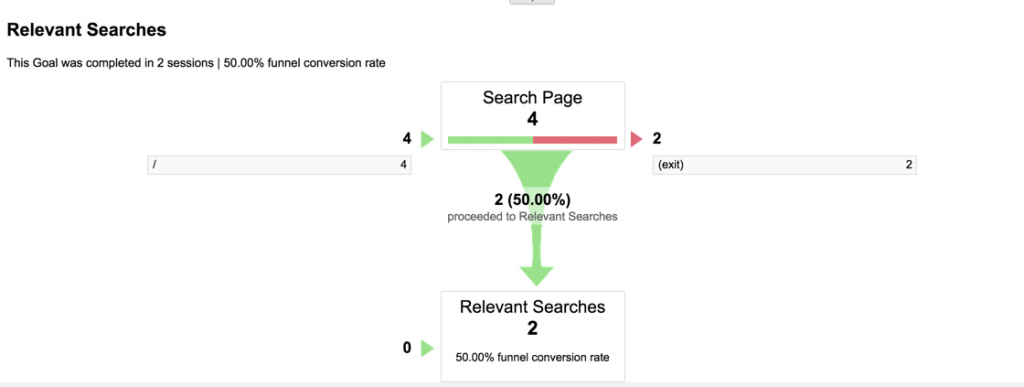
Geoff
Great blog – the information is really helpful here especially because I am trying to get my head around the Tag Manager and the changes.
Unfortunately I don’t find the funnel visualization report to be all that helpful. Primarily because you can’t segment it. I notice another post you have about funnels for Analytics premium. I imagine this is some sort of feature you can only get at the premium level?
Krista
Custom funnels are only available for premium, and indeed it’s a shame you can’t segment funnel visualizations, but if you build them out to answer specific use cases they can be incredible helpful!
Best,
K
Greg
Hi, this is an excellent blog!
Would you please consider fixing a tiny problem? This is what I see for the first sentence of this article:
I often get asked what my top few tips or must do’s for Google Analytics would be.
I see these odd characters throughout this article. My user experience becomes difficult, so to speak.
I see this both on the Chrome browser on my Windows notebook, and on the Chrome browser I use on my Android phone.
Thanks!
Also, please write more articles! Right now I’m working on fixing some GA Goals that are implemented incorrectly. I’d love it if you would write an article about Top 10 Mistakes Made when Setting Up Google Analytics Goals. For example, if you make a goal for /productII and another for /productIII, and use “Begins With,” all conversions for /productIII will also trigger a Goal conversions for /productII, because both begin with /productII.
I’d love to read about non-obvious things to look for when doing a Google Analytics audit, including a specialized article on auditing GA Goals.
Pingback: How to Solve the ‘What Should I Test?’ Problem -
Pingback: Google Analytics in depth - Nikhil Bhalla
Pingback: Guía Paso a paso: Configuración avanzada de los Objetivos de Google Analytics y las Visualizaciones de Embudo – Yoonta