New Data Deletion Feature in Google Analytics 4
Google Analytics 4 is releasing a Data Deletion feature, and it’s really exciting because for the first time, you can do surgical deletion of just certain pieces of data, all within a simple UI. Further, while the changes are not permanent for 7 days (giving you time to change your mind), you can see the results of what you are deleting immediately within your data so you get a sense of if the deletion is meeting your needs.
Think of the use cases here… wrong campaign data, gone. Weird parameters or a single line item of PII, gone. This. Is. Huge.!!!
Read on for a step by step detail of how to set this up.
Step 1: Open the Data Deletion Request builder
Start by heading over to the Admin section of your GA4 property, and under the property column, you’ll see “Data Deletion Requests” – click it to open up the builder.
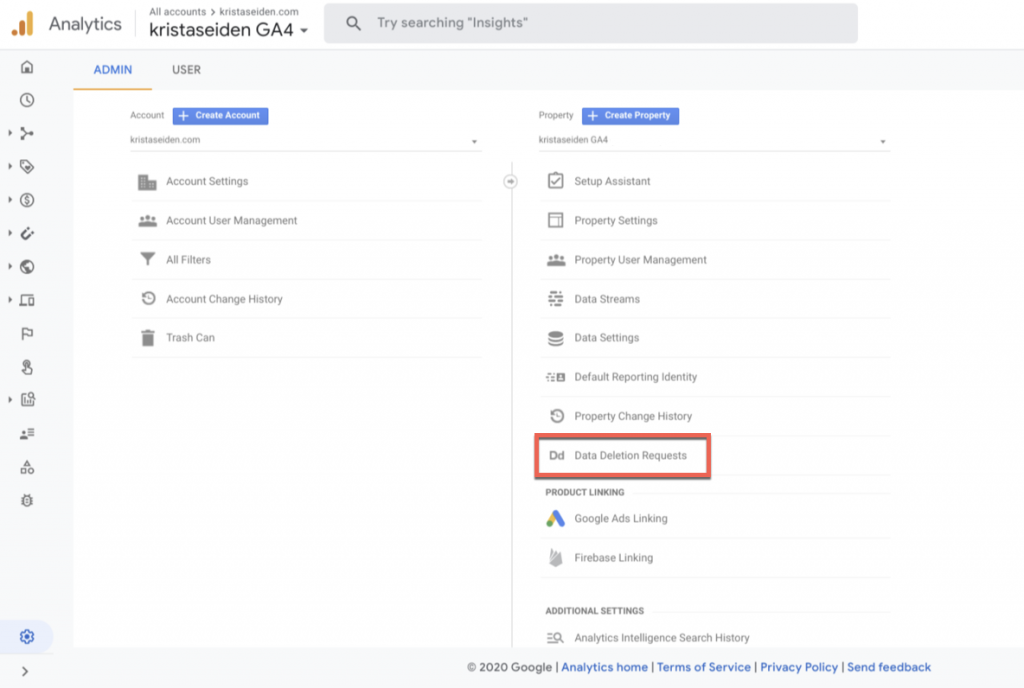
Next you’ll see a screen that details the data deletion requests you’ve made. If you don’t have any, you’ll see a blank screen like below. Click on “Schedule data deletion request” to begin setting one up.
Step 2: Configure the deletion request
This is where you’ll setup the data to be deleted.
When you click the dropdown for deletion type, you’ll need to select from the below options. Note the granularity here – you can choose to delete all parameters on all events (most broad), down to just select parameters on select events (most narrow). The choice here is awesome.
In this example, I’m going to select “Delete selected parameters on selected events” to be able to do the most surgical deletion possible.
Before I finish setting up the data deletion, let’s find some data to delete. In my case, I’ve done some digging on the event “search_terms” and found a funky parameter of “ghghgh” that means nothing to me, and is a bit distracting in my data, so I am going to delete it. Below you can see this event/parameter in both the reporting UI and in Analysis, before the data deletion is setup.
Now that I know what I’m going to delete, I can finish setting up the deletion request. As you can see, I’ve specified the date range I’m interested in, the exact event name, and the exact event parameter.
In addition, I’ve chosen the checkbox to “only delete parameter values that contain the following text” where I’ve entered “ghghgh”. This ensures that I will only delete that particular value, not other search term parameters (which I do find value in).
Step 3: Review and schedule deletion
Once you’ve got everything setup the way you want, you’ll hit the button to schedule your request. You’ll then get a popup box that comes up with a review of the information you’ve specified for deletion. Be sure to read through this carefully to ensure it’s setup how you want it, and then either cancel (if you need to make changes) or schedule the request.
Once you click to schedule, you’ll see the new request added to your admin panel for data deletion requests.
After a few minutes, you’ll actually be able to see the data removed from your data set already. Note that you still have 7 days to cancel, but essentially GA4 is offering you a realtime view of what the deleted request would look like. SO COOL.
As you can see below, row 66 no longer shows the value of “ghghgh”.
Scrolling up a bit, I actually see a new value added (this is so overall numbers do not change elsewhere which could be an issue), called “data deleted”. This shows that I have 1 piece of data that has been deleted, a nice assurance that what I just scheduled is working as intended.
I’m pretty excited about the possibilities of this new data deletion feature in GA4 – it’s a HUGE upgrade to what was available in Universal Analytics. I’ve had clients specifically ask to be able to surgically delete data, and previously, that wasn’t possible, but with this new functionality, clients and users will be much better off when it comes to choosing what data to keep and what data to delete, whatever their needs might be!
*Note: This feature is currently rolling out. If you don’t see it enabled in your GA4 property yet, stay tuned, you should see it soon!
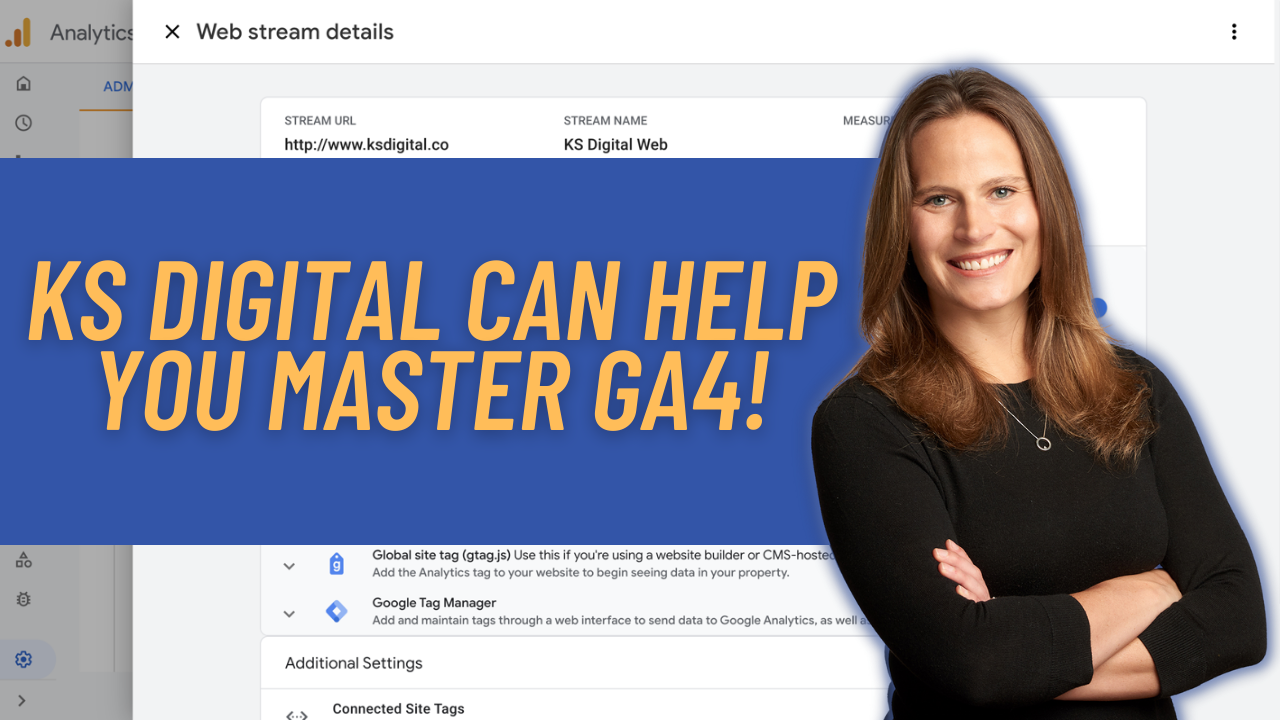
Pingback: Google Analytics Tipp: Doppelte Transaktionen in Google Analytics -
Pingback: Google Analytics 4 - November 17, 2020 - PPCChat
Lai Yee
Thanks for the sharing.
May I know after 7days, the whole row with (data deleted) will be deleted? Like the data number=1 there?
All related to this (data deleted) will be deleted from the total also?
Thanks.
Krista
Hi Lai,
The data will be deleted after 7 days, but the row will still exist with a placeholder of (data deleted) and showing the total number of events deleted.
Best,
Krista