I have the opportunity to speak to a lot of different audiences about analytics & optimization. Many times, I’m asked to leave the audience with a few actionable tips that they can implement in the next week. While there are many things I’d suggest (and it does change based on audience), I often recommend the same three things as I believe they are fundamental to moving past basic analytics and taking a more hands-on, informed approach.
Tip #1: Use campaign tracking
Campaign tracking is fundamental to getting more granular with your referring/incoming traffic sources. If you do it right, you can get smart about the types of ads/links/emails/social content that work best at driving qualified traffic to your website. And the best part about it – you don’t have to be an engineer to do it! Because these are just parameters added to the end of a URL, anyone can set these up at any time!
Once implemented, you’ll start to see very detailed data on which posts, where, drove the most traffic (for owned social media posts pointing to your site), example from my blog:
To make this easier to setup, I’ve created a template in Google Spreadsheets that is a simple plug & play. Just put in your source/medium/etc values and it will concatenate the URL for you.
Alerts can let you know if something is different with your website – traffic spikes or falls, onsite actions change, or you have an error you need to address. They are very easy to setup, so there is no excuse not to use these.
To setup, go to Admin —> View —> Alerts —> Create an Alert.
Tip #3: Enable site search (if you have a search function)
If you have a search function enabled on your website, you definitely want to track what users are entering in the search field. This can inform you of the types of content users are looking for (and possibly having a hard time finding), if older content is still of interest (relevant to bloggers), if there is a sudden surge in interest for a particular product or topic, etc. You can then use this information to help optimize and improve your website.
Site search is also fairly easy to setup. Go to Admin —> View —> View Settings. Scroll to the bottom of the View Settings page and look for the toggle button to turn on site search. Toggle it on.
Once on, you’ll need to enter the query string parameter which tells Google Analytics where the page URL has ended and the search terms begins. If you don’t know what your site is setup to use, there’s an easy way to find out! Simply go to your site search bar and search for something. Then, in the resulting URL, look for the ?s=searchterm. In this case, the query parameter would just be ’s’.
Enter ’s’ into the query parameter field, then click save. That’s it, you’ve enabled site search.
To see your site search data (once it has started collecting, note this is not a retro-active feature so you’ll have to wait to collect data), go to Behavior —> Site Search —> Search terms to see the site search terms report.
Three Actionable Analytics Tips to Implement Today
I have the opportunity to speak to a lot of different audiences about analytics & optimization. Many times, I’m asked to leave the audience with a few actionable tips that they can implement in the next week. While there are many things I’d suggest (and it does change based on audience), I often recommend the same three things as I believe they are fundamental to moving past basic analytics and taking a more hands-on, informed approach.
Tip #1: Use campaign tracking
Campaign tracking is fundamental to getting more granular with your referring/incoming traffic sources. If you do it right, you can get smart about the types of ads/links/emails/social content that work best at driving qualified traffic to your website. And the best part about it – you don’t have to be an engineer to do it! Because these are just parameters added to the end of a URL, anyone can set these up at any time!
Check out my post on setting up campaign tracking for details about the best way to implement this (it’s an easy step by step guide).
Once implemented, you’ll start to see very detailed data on which posts, where, drove the most traffic (for owned social media posts pointing to your site), example from my blog:
To make this easier to setup, I’ve created a template in Google Spreadsheets that is a simple plug & play. Just put in your source/medium/etc values and it will concatenate the URL for you.
See that here: http://krsta.me/campaign-template
Tip #2: Setting up alerts
Alerts can let you know if something is different with your website – traffic spikes or falls, onsite actions change, or you have an error you need to address. They are very easy to setup, so there is no excuse not to use these.
To setup, go to Admin —> View —> Alerts —> Create an Alert.
Tip #3: Enable site search (if you have a search function)
If you have a search function enabled on your website, you definitely want to track what users are entering in the search field. This can inform you of the types of content users are looking for (and possibly having a hard time finding), if older content is still of interest (relevant to bloggers), if there is a sudden surge in interest for a particular product or topic, etc. You can then use this information to help optimize and improve your website.
Site search is also fairly easy to setup. Go to Admin —> View —> View Settings. Scroll to the bottom of the View Settings page and look for the toggle button to turn on site search. Toggle it on.
Once on, you’ll need to enter the query string parameter which tells Google Analytics where the page URL has ended and the search terms begins. If you don’t know what your site is setup to use, there’s an easy way to find out! Simply go to your site search bar and search for something. Then, in the resulting URL, look for the ?s=searchterm. In this case, the query parameter would just be ’s’.
Enter ’s’ into the query parameter field, then click save. That’s it, you’ve enabled site search.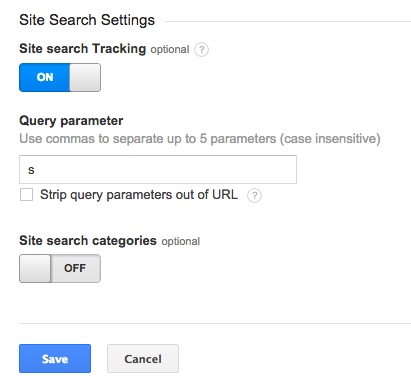
To see your site search data (once it has started collecting, note this is not a retro-active feature so you’ll have to wait to collect data), go to Behavior —> Site Search —> Search terms to see the site search terms report.
Krista
You might also like
Using Site Search data in GA4
Step by Step: Setting up a GA4 Property in Google Analytics
Analyzing Reports in the new App + Web Property
Step by Step: Setting up a GA4 Event Tag in GTM
Next ArticleThe Alphabet Soup of Common Business Terms - Demystified!