Step by Step: Setting up a GA4 Property in Google Analytics
In this Step by Step guide, I’ll take you through the three steps you’ll need to go through to set up a new GA4 Property in Google Analytics. Note, this is an update to an earlier blog post covering the same topic, however, in this new post, the initial steps of creating a property can now be done in the Google Analytics interface rather than in the Firebase console. Yay!
Step 1: Create a new Account in Google Analytics
I will actually start from the Account creation screen here, because I am going to create a whole new account for a new website I’m working on for KS Digital. So step 1 is to create a new account. If you don’t need to separate out the account due to different business units or use cases, then skip on to step #2 to create the new property.
I’ll name my account, and then note I’m going to leave all the communication boxes checked because these tend to be useful emails from the GA team (they don’t spam you). Then I’ll hit next.
Step 2: Create a GA4 Property in Google Analytics
In step 2, you’ll name your new GA4 property and select the appropriate reporting timezone and currency.
You’ll also see a collapsed section called “Show advanced options”. This section likely won’t be here too much longer, but for now, you can still create a new Universal Analytics property in this set up flow as well by toggling this setting to on and selecting the appropriate prompts.
Step 3: Info about your business
In this step you’ll give a bit of info about your business. This helps GA optimize your property to include features and reports relevant to your business type.
Once you hit “Create”, you’ll then need to accept the Google Marketing Platform TOS to proceed
Step 4: Setting up your Data Stream
Now that you have a new GA4 property within the Property column, you need to set up your “Data Streams” (new with the new property). “Streams” is the term Google is now using to indicate different pipelines of data coming into the new property. You’ll find this setting under the Property Column in the Admin panel.
In this case, because I am using GA4 to track my new website, I’ll choose a Web Stream.
Once I do that, I’ll see the options available for configuring my stream. One important thing to call out here is “Enhanced Measurement” (which I talked about in my initial launch blogpost). Clicking the settings icon next to the icons show what is being measured will allow you to make changes here. You could decide to toggle off the automatic measurement of these, or for something like site search, if you know your query parameter is different than most of the defaults (automatically entered here), you can input it in this screen. Since I do want to track all of this out of the box, I’ll leave them all selected. I also know that my query parameter for site search is ‘s’, so I’m set with the defaults shown.
Once I’m happy with all of the settings on this screen, I’ll click “Create Stream” which will create the stream info I need, aka the gtag tracking code, which I’ll use to implement on my site (I’ll do this via Google Tag Manager with the Measurement ID).
Clicking in, you get the Stream details. Note I’ve blocked out sensitive info here for stream/measurement ID from the screenshot:
You can choose to hardcode the gtag.js code, or to use and existing on-page tag in the “Tagging Instructions” section which has detailed instructions for using your existing on-page tag via GA or GTM:
Choose which of these options is best for you, and go ahead and implement following the instructions (detailed Step by Step walkthrough here for using GTM to implement your config tag). Congrats, these are all the steps you’ll need to take to set up your new GA4 property!
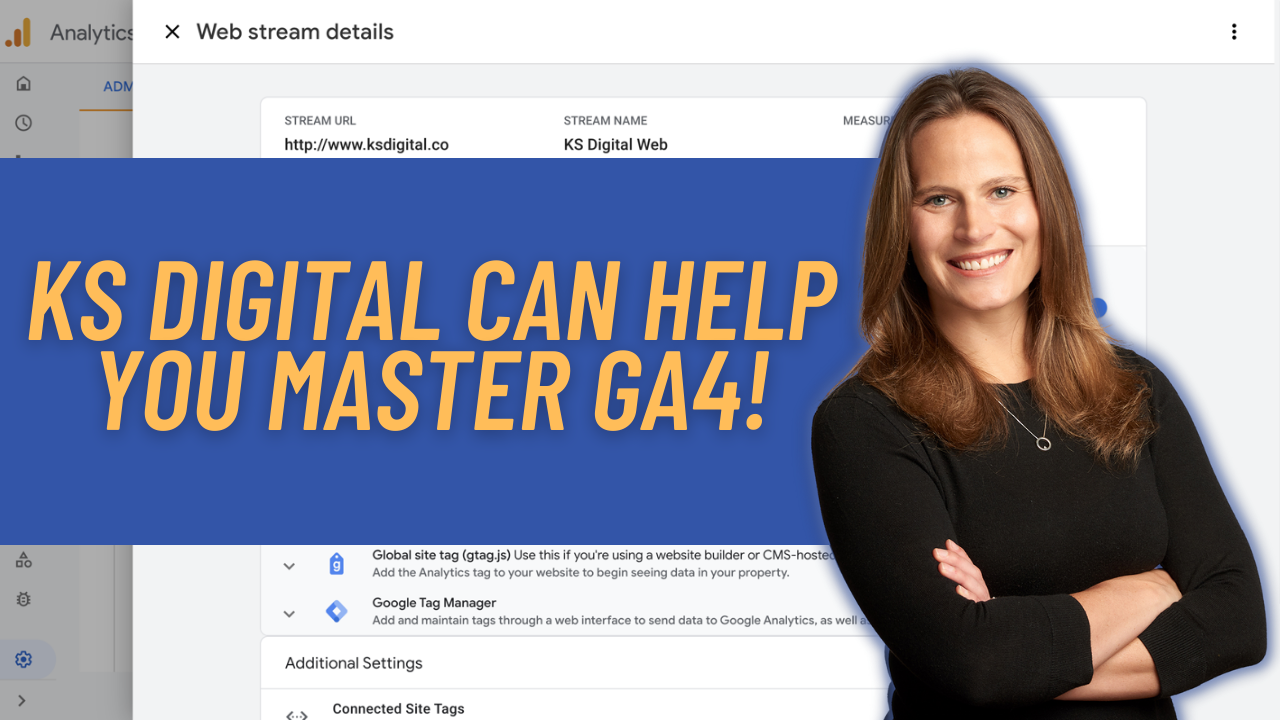
Pingback: Digital Debrief – Step by Step: Setting up a GA4 Event Tag in GTM
Pingback: Digital Debrief – Step by Step: Setting up a GA4 Config Tag in GTM
Pingback: Digital Debrief – The Ultimate Guide for setting up a Google Analytics 4 property