Modifying Events in the GA4 User Interface
Something VERY exciting and new to Google Analytics 4 properties is the ability to modify events directly within the User Interface. This is something you’ve never been able to do before within Google Analytics, and it’s a huge step forward for putting the power in the hands of marketers and analysts to have their data show exactly as they need it.
Let’s walk through it step by step.
Modifying events in GA4
I love Enhanced Measurement in GA, and have it enabled for all possible events it will collect. One of those events is Outbound Clicks. However, when the Outbound click event fires, it is actually collected as just “click” and shows up like the below:
This bothers me because it doesn’t seem very intuitive to me, so I’d like to rename this “click” event to “outbound_click” instead so that when I look at my reports, it’s clear what I’m looking at.
Thankfully, doing so is now really simple with the modify feature available in GA4!
Step 1: Click to “Modify Event”
You’ll start in the “All events” report in GA4, and on the top right of the events table, click the first button for “Modify event”
You’ll then be taken to the Event modifications screen. Click “Create”
Step 2: Configure your event modification
In my case, I’d like to modify my “click” event to be called “outbound_click”, so I’ll put this description into the “Modification name” field. Note this field is not the new event name, but a descriptor of what the modification is, so use it to describe the action. In my case, I’ll use “click to outbound_click” which clearly tells me what I’m modifying here.
Next I’ll specify which event I want to modify using the matching conditions field. In my case, the event_name equals click
Finally, I’ll add in what the modification should be. In this case, the event_name should have a new value of “outbound_click”
That’s it! I’ll hit “Create” to create and save my new modified event. You can now see my modification listed on the Event modification screen:
Step 3: Test out your new event modification with Realtime
The last step is to confirm your new event modification is firing as intended. To do this, I’ll go to my website (kristaseiden.com) and click to navigate to the “KS Digital Consulting” link, which is an outbound link click leading to my consulting business page. This *should* now fire off my modified event for outbound_click. To check that it does in fact fire, I’ll open up the Realtime report in GA4 to confirm. There it is!
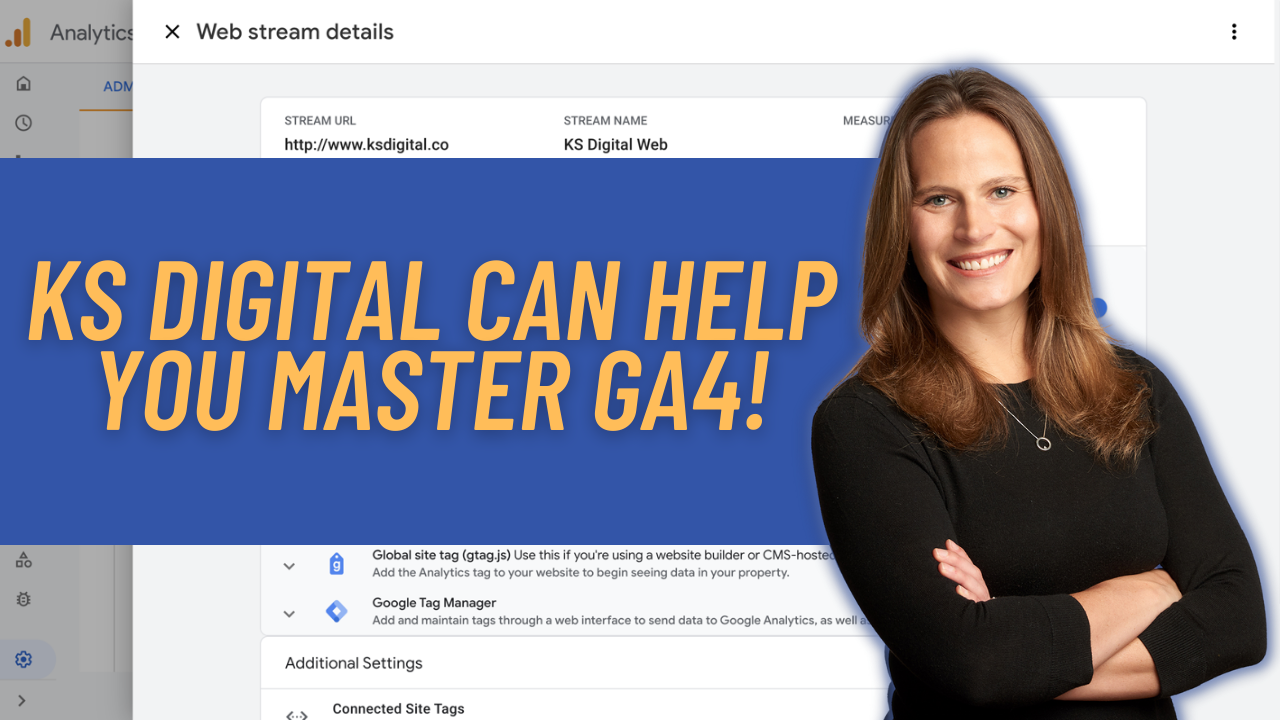
Ahmad Kanani
This is awesome! Does the change apply retroactively??!
Pingback: GA4 User Interface, Stop Words in SEO, Image Link Building & More – #23 – Adaxa Agency
SB
Hey Krista. Found this article interesting. How can we track specific outbound clicks. Say I have http://www.otherwebsite.com/?v=1 and http://www.otherwebsite.com/?v=2 , which are affiliate links . I want to track clicks on these outbound links separately. How can this be done?
Krista
Hey SB. The clicks will be tracked separately. They’ll both be under the event name of “outbound_click”, but will be distinguishable via the parameter for the destination URL.